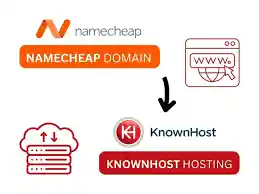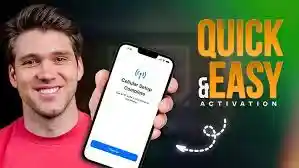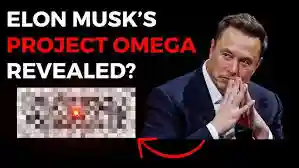How Do I Associate a Namecheap Domain to KnownHost?
How Do I Associate a Namecheap Domain to KnownHost? Connecting your Namecheap domain to your hosting provider, KnownHost, is an essential step in establishing your online presence. This article will walk you through the procedure step by step, ensuring you have all the information you need to connect your Namecheap domain to KnownHost effectively.
What exactly constitutes a domain name?
A domain name is the online address for your website, making it easy for people to access your content. Consider it your company’s internet shop; it should be unique and related to your brand. A well-chosen domain name boosts your online reputation and professionalism.
What is the definition of web hosting?
Web hosting is a service that stores and makes your website’s files available on the internet. When people enter your domain name into their browser, they are sent to the servers that host your site. Without hosting, your domain is merely a name with no content attached.
What is the point of connecting your domain to hosting?
Connecting your name to a hosting provider is critical for various reasons:
A linked domain establishes credibility.
- SEO Benefits: A correctly set domain can increase search engine exposure.
- Accessibility guarantees that people can easily access your website.
Connection prerequisites:
Accounts are required.
To link a Namecheap domain to KnownHost, you must have active accounts with both platforms. If you haven’t already done so, sign up for a Namecheap domain and a KnownHost hosting account.
Important Info
Before moving on, obtain the following:
- Nameserver Information: You’ll need the nameservers supplied by KnownHost.
- Basic DNS Knowledge: Familiarize yourself with terminologies like A Records, CNAME Records, and MX Records, as they will be mentioned later.
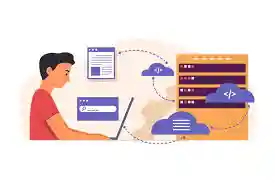
Step-by-Step Guide to Associating Namecheap Domain with KnownHost.
1: Get Nameserver Info from KnownHost
- Log into your KnownHost account: Log in to the KnownHost website.
- Go to Your Account Dashboard: Find the “Account” or “Domains” area.
- Obtain Nameserver Details: This information is often found in the hosting setup manual or within your account settings.
- Also Read How AI & Social Media Will Radically Transform Recruiting in 2024
2: Log in to your Namecheap account.
- Please visit Namecheap: Navigate to the Namecheap website.
- Log In: To access your account, enter your username and password.
3: Update your Namecheap nameservers.
- Go to Domain List: Look for the “Domain List” option in the dashboard’s left sidebar.
- Choosing Your Domain: Select the domain name to connect to KnownHost.
- Update your nameservers:
- Navigate to the “Nameservers” section.
- Select “Custom DNS” from the menu.
- Enter the nameservers that you got from KnownHost.
- Changes will be saved. Please click the save button, since changes may take a few minutes to spread across the internet.
4: Getting into KnownHost’s cPanel
- Log into the KnownHost: To log in to your account, enter your credentials.
- Access cPanel: On your account dashboard, click the cPanel link.
5: Integrating Your Domain into cPanel
- Find the Domains Section: Look for the “Domains” area in the cPanel interface.
- Create a domain: To add your domain, choose “Addon Domains” or “Domains,” depending on your plan, and then follow the directions.
6: Setup DNS Records
- Open the DNS Zone Editor: Locate the “Zone Editor” in your cPanel.
- Setting up records:
- A Record: Specify the IP address of your hosting server.
- CNAME Record: This is used for creating subdomains or aliasing your domain.
- MX Records: Configure these for email services connected to your domain.
7: Checking DNS Propagation.
- Use Online Tools: Websites like WhatsMyDNS.net can assist you in determining whether your DNS changes have propagated.
- Confirm the changes: Check that your domain resolves to the right IP address.
8: Accessing Your Website.
After DNS propagation, access your domain in a browser to ensure that your website loads appropriately.
Troubleshooting: Common Issues
Common Connection Problems
If you receive a “server not found” error or your website does not load, examine the following:
- Check the Nameserver Entries: Make sure you typed the right nameservers into Namecheap.
- DNS updates might take between a few minutes and 48 hours to completely propagate.
- When to Contact Support?
- If the problem persists, contact the Namecheap or KnownHost support departments. Both providers offer customer assistance to help with connectivity difficulties.
Conclusion
Associating your Namecheap domain with KnownHost is a simple operation that has a huge influence on your internet visibility. Follow the procedures given below to guarantee a seamless transition and setup for your website. Don’t be afraid to explore KnownHost’s extra capabilities and improve your online experience even more!