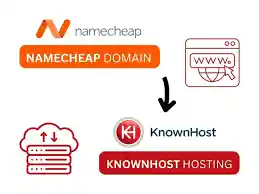How to Send Long Videos on iPhone?Without Losing Quality
Introducing iPhone
How to Send Long Videos on iPhone? As an iPhone user, you may have struggled to transmit lengthy films to friends, or as a producer, sharing video material with your team. The problem occurs when video files get too huge for a regular text message, leaving you perplexed with the dreaded error notice: “file too large” While you may be heartbroken, especially after spending hours filming and editing the ideal movie, Apple does provide several convenient options to share media. These include AirDrop, iCloud, and Mail Drop, each having its own set of constraints.
Despite the wide range of proprietary features accessible to iPhone users, such as iMessage, compression can reduce the original quality of your films. Sharing huge files with non-Apple devices increases the difficulty. Fortunately, there are alternatives. With over 1.4 billion iPhone users worldwide, determining the best way to distribute large videos—whether over AirDrop, iCloud, or other web-based services—can make all the difference. By optimizing your technique, you may keep your work’s high-resolution quality even with files that are above 100 MB in size. While email is a valuable tool for smaller files, it cannot typically accommodate huge films, forcing consumers to rely on web-based sharing solutions.
How long can a video be sent on an iPhone?
Although Apple has not confirmed this officially, the popular belief is that video attachments in iMessage are limited. The highest limit is usually roughly 4 minutes and 15 seconds of video at 720p quality and 30 frames per second. However, based on observations and user comments, some users have successfully shared lengthier movies via iMessage utilizing a lower quality or the share sheet technique rather than attaching directly to the write screen. Keep in mind that videos shared over iMessage are frequently compressed, so the recipient receives a lower-resolution version of the original video, which can assist with file size and transmission speed limits.
Also Read How to Activate eSIM on iPhone Quick and Easy
Share lengthy videos on iPhone.
When sending lengthy films from your iPhone, huge files might be difficult to transmit via ordinary text messages. Fortunately, Apple offers several possibilities. You can utilize AirDrop to transfer files quickly between adjacent devices, iCloud to send links to bigger video files, and Mail Drop to distribute lengthy films over email. If you captured the movie with your iPhone camera.
There are various strategies that might help you avoid the constraints of typical messaging applications and ensure your movies get to their destination without losing quality.
Method 1: Send a video over AirDrop.
AirDrop is the simplest method to transfer a big movie from your iPhone to a nearby device, such as an iPad, Mac, or Apple Vision Pro. AirDrop transfers information over both Wi-Fi and Bluetooth, so be sure you and the recipient have these controls enabled in the Control Center. To make your iPhone discoverable, go to Settings > General > AirDrop and choose “Everyone for 10 Minutes”. Once in the Photos app, choose the video you wish to transfer, then press the Share button and select AirDrop. Choose the contact or device you wish to share with. The receiver will be prompted to approve or deny the AirDrop transfer, ensuring that all of your original format, metadata, and other details like modification history and captions are kept.
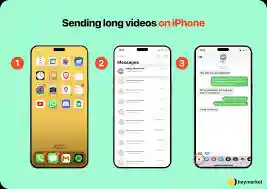
Method 2: Send a video over an iCloud link.
If your iPhone video is too huge to distribute over Messages or Mail, an iCloud link is a good alternative. First, make sure iCloud Photos is enabled in your settings. Open your iPhone’s Photos app, press the video you wish to transmit, and then tap the Share button. Go to Options and choose Copy iCloud Link. You may then launch Messages, Mail, or any other communication software, paste the iCloud link into a message, and send it. Your receivers have 30 days to download the video using the iCloud link.
Method 3: Send a video using Mail Drop.
To send a big video using Mail Drop, open the Photos app on your iPhone, tap the video you want to send, and then select the Share option. Choose Mail and fill in the To area with the recipient’s name or email address. If you need to include a topic or a message, do so in the topic field or the email body. Finally, press the send button. The receivers will be given 30 days to download the files using Mail Drop.
Method 4: Share a huge video with Dropbox.
A cloud-based link-sharing tool such as Dropbox is one of the finest methods to share an iPhone movie while maintaining full quality. This approach enables you to transfer files without compressing the video, resulting in no loss of quality, frame rate, or color depth. To utilize Dropbox, upload the movie to your cloud storage, then copy & paste the URL into your chat or email program. The receiver may read and access the file with ease. This approach is ideal for transmitting large films because it does not impose attachment restrictions or quality degradation.
What should you do if a video is too long to send on an iPhone?
If your iPhone video is too long, there are various solutions for you to consider. To begin, compress the video to lower its size. Another approach is to edit the video and remove any unnecessary elements. If neither of these solutions works, a web-based tool or cloud storage service may be useful. Upload the video and generate a URL to post it online via email or messaging applications.
Can you send lengthy films with your iPhone?
The simple answer is yes but with a few restrictions. A lengthy video’s definition is determined by its length and file size. If you’re using the Photos app, the maximum file size for direct sharing is roughly 100MB, however, users have successfully sent films up to 213MB (e.g., a two-minute video in 1080p at 30fps) without receiving the “file too large” notice. For films greater than 500MB, like those recorded on an iPhone 13 Pro Max running iOS 17.3, an iCloud link will be produced and sent over iMessage, allowing the receiver to download the video within 14 days. These values may differ if you send a movie over MMS to an Android smartphone, where the restrictions vary by carrier and you may incur additional charges. Other approaches for lengthy videos may be more effective in such instances.
Method 5: Use iCloud to share files or videos up to 5 GB.
If your video is under 5 GB, iCloud is a convenient way to share it. Simply transfer the movie to iCloud and produce a URL. This solution allows you to share large files without being concerned about file size constraints in other apps. It’s a convenient method to share high-quality films immediately from your iPhone. 9.
How long can a movie be sent to an iPhone via text?
The length of a movie that may be sent by text message on an iPhone is heavily influenced by its size and resolution. If the clip is of lower resolution, such as 720p, you may normally email films up to 5 minutes in duration. However, as the quality of the video grows, so does the file size.
For example, a 1080p movie at 30 frames per second might last roughly 2 minutes before encountering iMessage difficulties.
Conclusion
To summarize, the best ways to share lengthy films on iPhone include utilizing AirDrop for rapid, local transfers, creating an iCloud link for videos up to 5 GB, and using Mail Drop for email attachments. If you need additional capacity or don’t want to compress your files, Dropbox offers a safe option to share without losing quality. Each option is successful, depending on file size, video duration, and whether you’re sharing with Apple or non-Apple devices. These solutions provide versatility while maintaining the clarity and quality of your movies during the transfer.